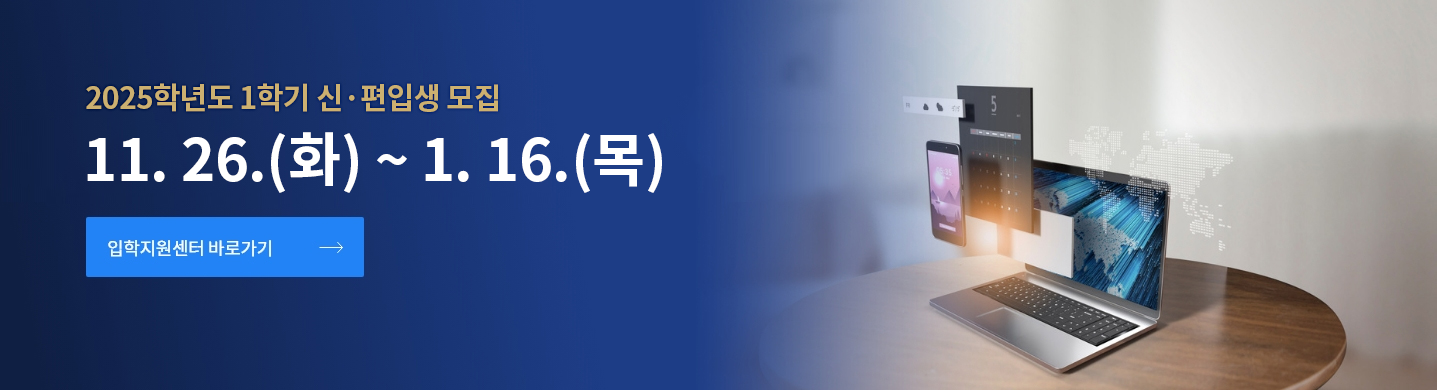VMware View Client 설치 메뉴얼
-
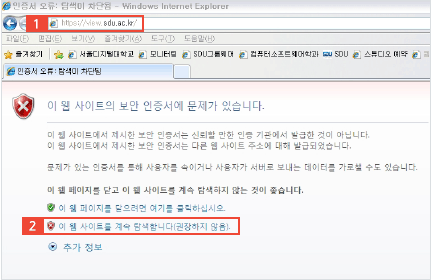
- 1바탕화면의 Vmware View Client 바로가기 아이콘을 더블 클릭합니다.
- 2Vmware View Client 프로그램이 실행되면 Connection Server 항목에서view.sdu.ac.kr를 선택하고 연결을 클릭합니다.
-
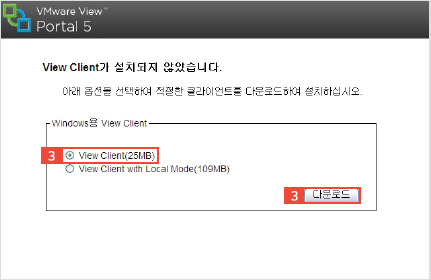
- 3Vmware View Client 경고창에서 계속 버튼을 클릭합니다.
-
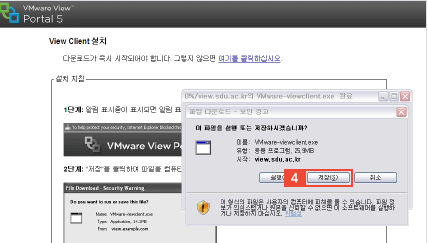
- 4바탕화면에 파일을 저장합니다.
-
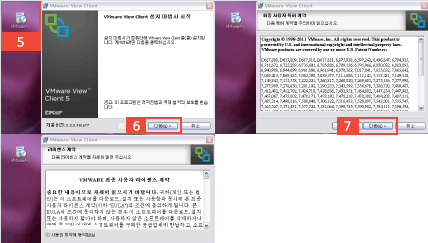
- 5다운로드가 완료되면 바탕화면에 저장된 설치파일을 실행합니다.
- 6설치 마법사가 시작되면 다음 버튼을 클릭합니다.
- 7최종 사용자 특허 계약 단계에서 다음 버튼을 클릭합니다.
-
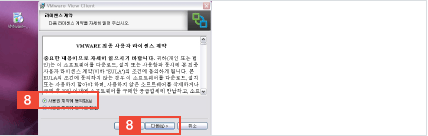
- 8라이선스 계약 단계에서 “사용권 계약에 동의함”항목을 선택한 후다음을 클릭합니다.
-
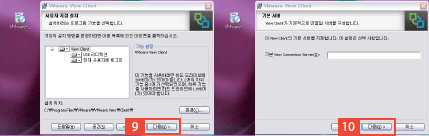
- 9라이선스 계약 단계에서 “사용권 계약에 동의함”항목을 선택한 후다음을 클릭합니다.
- 10기본서버 단계에서 기본 View Connection Server 항목에“view.sdu.ac.kr”을 입력한 후 다음을 클릭합니다.
-
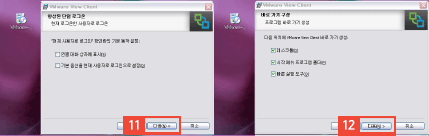
- 11향상된 단얼 로그온 단계에서 다음을 클릭합니다.
- 12바로 가기 구성 단계에서 다음을 클릭합니다.
-
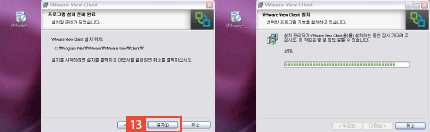
- 13프로그램 설치 준비 완료 단계에서 설치를 클릭합니다.
-
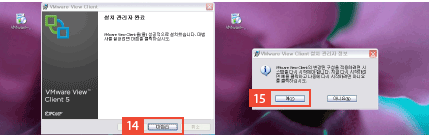
- 14설치 관리자 완료 단계에서 마침을 클릭하면 설치 마법사가 종료됩니다.
- 15Vmware View Client 설치 관리자 정보 창에서 예를 클릭하면 설치가 완료됩니다.
VMware View Client 다운로드 후 사용 매뉴얼
바탕화면에서 VMware View Client 바로가기 더블클릭각 개인별 수료증 발급 요건 확인은 전공사무실([email protected])로 꼭 문의 바람
-
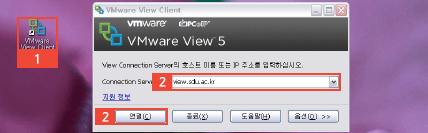
- 1바탕화면의 Vmware View Client 바로가기 아이콘을 더블 클릭합니다.
- 2Vmware View Client 프로그램이 실행되면 Connection Server 항목에서view.sdu.ac.kr를 선택하고 연결을 클릭합니다.
-
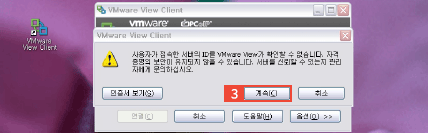
- 3Vmware View Client 경고창에서 계속 버튼을 클릭합니다.
-
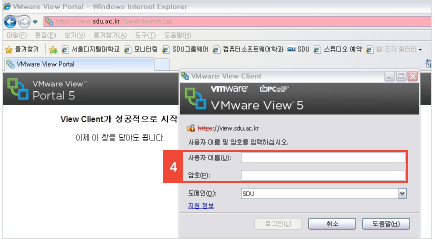
-
4Vmware View Client 가 실행되면 발급받은 사용자이름(ID), 암호를입력합니다.
입력 시 대소문자 구별 주의, 암호는 임의 변경 불가
-
4Vmware View Client 가 실행되면 발급받은 사용자이름(ID), 암호를입력합니다.
-
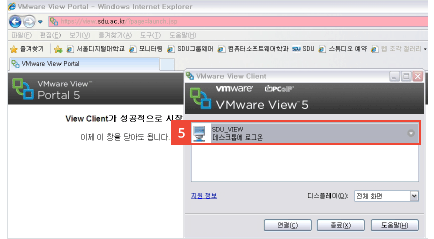
- 5SDU_VIEW를 클릭한 후 연결 버튼을 클릭합니다.
-
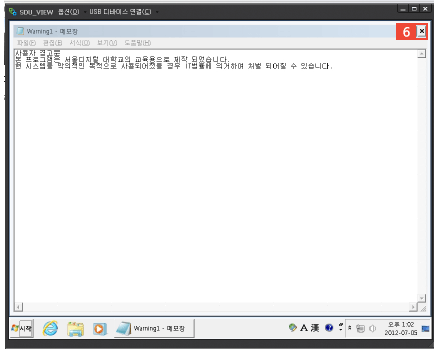
-
6경고문을 확인한 후 닫기 버튼을 눌러 종료합니다
- 사용 내용은 모두 기록되오니 이용에 참고하시기 바랍니다
- 가상 실습 단말기는 정기적으로 클리닝 되므로 개인적으로 저장한 내용이
불시에 삭제될 수 있습니다. 따라서 실습 후 개인적으로 필요한 파일은
USB 디바이스를 연결하여 백업을 받으세요.
-
6경고문을 확인한 후 닫기 버튼을 눌러 종료합니다
-
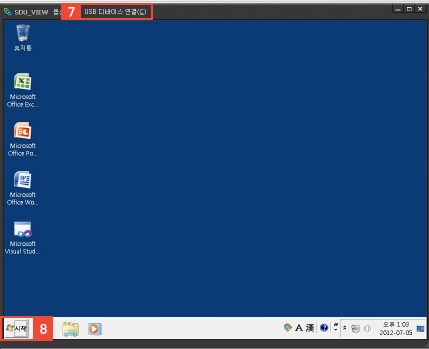
- 7실습한 파일은 USB 디바이스를 연결하여 백업 후 종료합니다.
- 8종료 시에는 로그오프를 선택합니다.
문의전화
서울디지털대학교 클라우드 컴퓨팅 실습센터 관련 문의사항이 있으시면 아래 연락처로 연락 주시기 바랍니다.
소프트웨어융합학과연락처02-2128-3295박정호 교수[email protected]